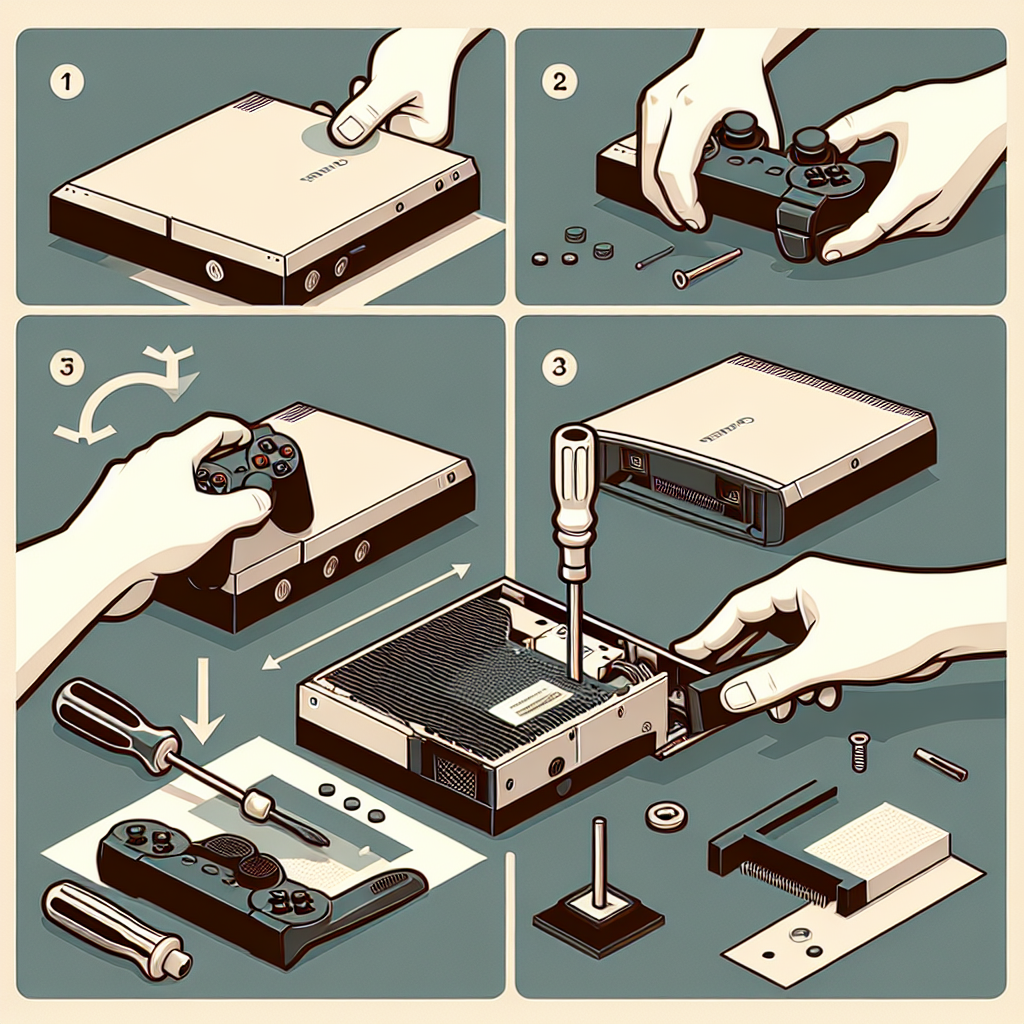With the rise of online gaming, a stable network connection has become essential for an optimal gaming experience. One way to achieve this is by installing a network adapter in your gaming console. Whether you’re looking to enhance your current setup or simply need to replace an old component, this guide will walk you through the process step by step.
Table of Contents
- Tools and Materials Needed
- Checking Compatibility
- Step-by-Step Installation Guide
- Troubleshooting and Tips
Tools and Materials Needed
Before you start, make sure you have the following tools and materials ready:
- Screwdriver set
- Network adapter compatible with your console
- User manual for your gaming console
- Internet connection for downloading any necessary drivers
Checking Compatibility
Not all network adapters are compatible with every gaming console. It's important to verify compatibility before making a purchase. Below is a table that gives an overview of some popular gaming consoles and their compatible network adapters:
| Gaming Console | Compatible Network Adapter |
|---|---|
| PlayStation 2 | PlayStation 2 Network Adapter |
| Xbox One | Microsoft Xbox Wireless Adapter |
| PlayStation 4 | WiFi Adapter (Built-in; Ethernet option available) |
Step-by-Step Installation Guide
Opening the Console
1. Turn off your gaming console and unplug it from the power source.
2. Use the appropriate screwdriver to remove the screws on the back of the console.
3. Carefully open the casing, making sure not to force it open or damage any internal components.
Installing the Network Adapter
4. Locate the expansion slot designed for the network adapter.
5. Insert the network adapter into the expansion slot, ensuring it is securely connected.
6. Close the casing of the console and reattach the screws.
7. Plug the console back into the power source and turn it on.
Configuring the Network Settings
8. Navigate to the settings menu on your console.
9. Select the network settings option.
10. Choose either a wired or wireless connection based on your setup.
11. Follow the on-screen instructions to complete the network configuration.
12. Test the connection to ensure it's working properly.
Troubleshooting and Tips
Common Issues
- Network Adapter Not Recognized: Ensure it is properly seated in the expansion slot and that your console model supports it.
- Poor Connection Quality: Change settings or switch to a wired connection for better stability.
Additional Tips
- Keep Firmware Updated: Consistently update your console’s firmware for optimal performance.
- Quality Cable: Use high-quality Ethernet cables if you opt for a wired connection.
By following these steps, you can successfully install a network adapter in your gaming console, ensuring a stable and efficient online gaming experience.