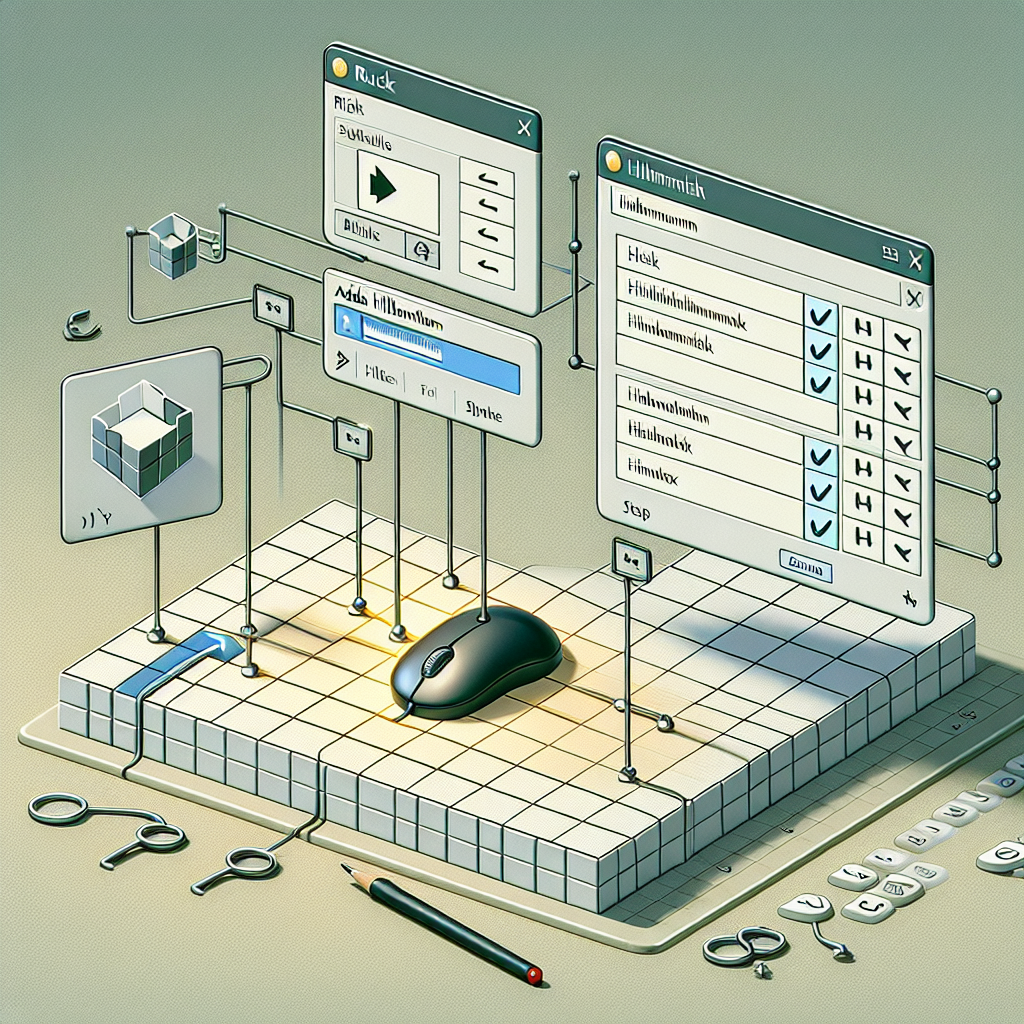Introduction
In today’s digital age, data management and organization are crucial skills. Excel, one of the most popular spreadsheet software, offers a wide range of functions to simplify your tasks. One such function is creating hyperlinks.
Why Use Hyperlinks in Excel?
Hyperlinks allow you to link different cells, worksheets, or other documents within your Excel workbook. By using hyperlinks, you can navigate through your data quickly and efficiently. You can connect relevant information, jump to specific locations, or even browse external websites without leaving your spreadsheet.
Creating a Hyperlink in Excel
Follow these simple steps to create a hyperlink in Excel:
- Select the cell where you want to insert the hyperlink.
- Right-click on the cell and choose the ‘Hyperlink’ option from the context menu.
- A ‘Insert Hyperlink’ dialog box will appear. In the ‘Link to’ section, choose the appropriate option:
- Existing File or Web Page: Links to a file or a webpage on the internet.
- Place in This Document: Links to another location within the workbook.
- Create new document: Links to a new, blank document.
- Based on your selection, provide the necessary information for the link, such as the file path, website URL, or the specific sheet and cell reference.
- Click ‘OK’ to insert the hyperlink.
Editing and Removing Hyperlinks
To edit a hyperlink, simply right-click on the cell containing the hyperlink and choose ‘Edit Hyperlink’ from the context menu. You can then modify the link address, display text, or other properties.
If you want to remove a hyperlink, right-click on the cell and select ‘Remove Hyperlink.’
Tips for Hyperlink Usage in Excel
- Use clear and concise display text to represent your hyperlinks. This makes it easier for users to understand where the link will take them.
- If your hyperlink points to a website, include the full URL (e.g., https://www.example.com) to ensure proper functionality.
- Ensure the accuracy of your hyperlink addresses. Check that file paths are correct, websites are active, and internal links point to the right location.
- Consider using Hyperlink formula to dynamically generate hyperlinks based on certain conditions or variables.
Conclusion
Creating hyperlinks in Excel provides a powerful tool for data navigation and organization. By mastering this skill, you can enhance the usability and effectiveness of your spreadsheets. So, start practicing the steps above and make your Excel workbooks more interactive!